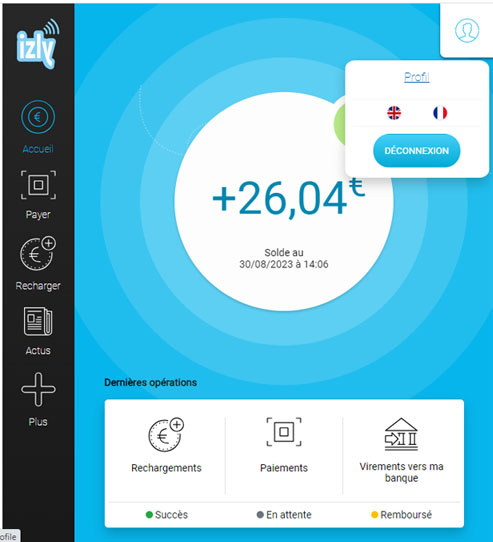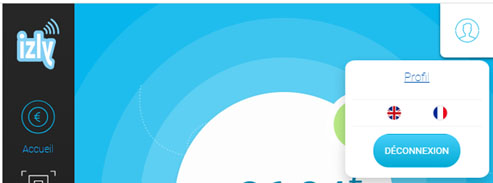Imprime sur ton campus De Montpellier
En 3 ÉTAPES SIMPLES
ACHÈTE TES COPIES ET IMPRESSIONS
Utilise ton compte IZLY (CROUS)
utilise ton compte IZLY (CROUS), cela te permettra d’avoir un compte unique pour payer tes copies et tes repas.
Ou recharge ton compte d'impression en ligne
Le compte d’impression ne peut servir qu’à payer tes copies et tes impressions :
- Connecte-toi sur le portail d’impression avec tes identifiants ENT UM ou lecteur extérieur.
- Clique sur l’onglet « Rechargement crédit ».
Ou recharge ton compte d'impression depuis une borne
Tu peux recharger ton compte d’impression en utilisant les bornes en libre-service situées dans les BU :
- En pièces à partir de 0,20€.
Ou
- En carte bancaire à partir de 5€.
Le compte IZLY (CROUS) ne peut pas être rechargé depuis ces bornes.
LANCE TES IMPRESSIONS
Connecte toi sur le portail d’impression https://bu-impression.umontpellier.fr (même login/mot de passe que ton compte informatique ENT UM ou lecteur extérieur) :
- Clique sur « impression web » puis sur « envoyer un travail ».
- Sélectionne ta file d’impression :
1. PaperCut noir & blanc.
2. PaperCut couleur.
- Clique sur « options d’impression » : choisi le nombre d’exemplaires que tu souhaites.
- Clique sur « document à envoyer », puis sur « parcourir » pour choisir ton document et valide en cliquant sur « envoyer et terminer ».
- Tu as 72h pour aller récupérer ton document sur l’un des copieurs en libre-service du campus.
DÉBLOQUE TES IMPRESSIONS
Débloque tes impressions
Passe ta carte devant l’autocollant cible du copieur (ou tape tes identifiants sur l’écran tactile du copieur) :
- Appuie sur l’icone « impressions » pour voir tes impressions en attente.
- Choisis tes impressions et clique sur « imprimer ». Tu peux encore changer tes options (recto ->recto/verso et couleur ->N&B) en cochant les cases en bas de l’écran tactile.
- Récupère tes impressions et déconnecte toi en passant de nouveau ta carte devant la cible.
Crée ton compte impression UM
Si tu es étudiant de l’UPV, tes identifiants ENT de l’UPV ne sont pas reconnus sur les bibliothèques de l’UM.
Tu dois te créer un compte impression UM pour pouvoir imprimer :
- Clique sur le lien ci dessous, remplis tous les champs et valide.
- Tu dois ensuite synchroniser ta carte d’étudiant UPV ou ta carte SEDECO avec ce nouveau compte en badgeant sur un copieur de l’UM.
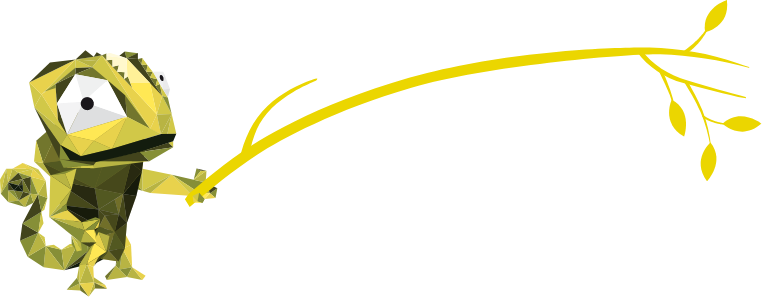
Commande en ligne et reçois tout chez toi !!
OÙ IMPRIMER DANS ton UNIVERSITÉ ?
Montpellier
| BU RICHTER | 3 copieurs N&B - 1 Couleur |
| BU SCIENCES | 2 copieurs N&B - 2 Couleur |
| BU PHARMACIE | 1 copieur Couleur |
| BU UNITE PEDAGOGIQUE MEDICALE | 1 copieur N&B - 1 Couleur |
| BU ODONTOLOGIE | 1 copieur Couleur |
| BIBLIOTHEQUE IUT | 1 copieur Couleur |
| UFR DROIT | 2 copieurs N&B |
Nîmes
| BU MEDECINE | 1 copieur N&B - 1 Couleur |
| BIBLIOTHEQUE IUT | 1 copieur Couleur |
Béziers
| BIBLIOTHEQUE IUT | 1 copieur Couleur |
Sète
| BIBLIOTHEQUE IUT | 1 copieur Couleur |
À QUELS TARIFS

0,06€

0,18€
2€
C’est cadeau!
FAQ
» Pourquoi mon compte Izly n’apparait pas sur PaperCut ? «
Pour pouvoir payer vos copies et impressions avec le système PaperCut, vous devez associer votre compte IZLY à votre compte d’impression Papercut. C’est très simple :
- Allez sur un copieur dans la bibliothèque et badgez avec votre carte d’étudiant :
- Le copieur indique que cette carte est inconnue et vous demande de l’associer à un compte.
- Sur l’écran du copieur, indiquez les identifiants de votre compte PaperCut (qui sont les mêmes que ceux de votre compte ENT, compte informatique), puis validez.
- Vos deux comptes IZLY et PaperCut sont maintenant associés. Vous n'aurez plus à refaire cette étape au cours de vos études.
Désormais, pour vous connecter à un copieur vous pourrez :
-
- Ou badger avec votre carte d’étudiant.
- Ou taper vos identifiants/ mot de passe si vous avez oublié votre carte d’étudiant.
» Pourquoi mon compte Izly ne fonctionne pas sur PaperCut ? «
Si vous souhaitez utiliser votre compte IZLY pour payer vos copies et impressions, vous devez utiliser le compte IZLY de votre carte d’étudiant. Certains étudiants ont sans le savoir deux comptes IZLY. Il s’agit d’un dysfonctionnement lié à votre inscription.
- Si vous avez crédité votre compte Izly et que le solde apparait sur votre application IZLY :
- Si vous avez bien associé votre carte d’étudiant à votre compte d’impression PaperCut :
- badgez une première fois sur le copieur avec votre carte d’étudiant :
- le copieur indique que votre carte est inconnue et vous propose de l’associer à un compte.
- tapez vos login et mot de passe de votre compte informatique/ENT et validez.
- Votre compte IZLY et votre compte d’impression sont maintenant associés -> vous pouvez payer vos impressions et vos copies avec Izly.
- badgez une première fois sur le copieur avec votre carte d’étudiant :
- Si après ces deux étapes l’interface d’impression PaperCut indique le solde IZLY à zéro, c’est que vous avez surement deux comptes IZLY :
- Pour le vérifier, vous pouvez aller sur votre appli IZLY et cliquer sur profil en haut à droite
- Puis descendez en bas de la page pour voir vos supports :
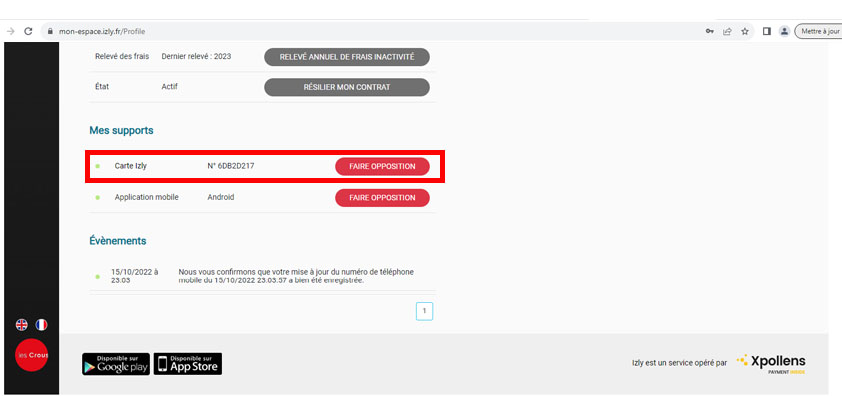
- Si aucun support ne s'affiche, cela veut dire que votre carte d’étudiant est associée à votre deuxième compte Izly :
-
-
- Contactez votre CROUS via le formulaire de contact de votre application IZLY .
Cliquez sur le bouton « aide » qui se trouve dans l’onglet « + »
Choisissez votre Crous puis tapez « double compte IZLY »
Cliquez sur n’importe quelle réponse et à la question « cette réponse a-t-elle répondu à votre question ? », cliquez sur « Non, accéder au formulaire pour contacter mon CROUS »
Remplissez le formulaire en indiquant votre problème de double compte Izly.
-

 Télécharge le guide étudiant !
Télécharge le guide étudiant !